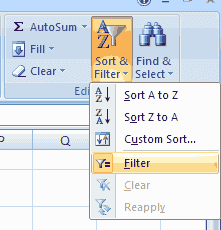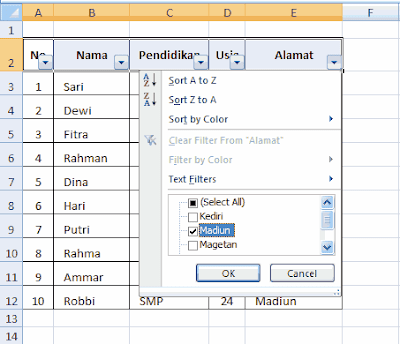Pada workbook di Excel sebenarnya worksheet-worksheet
yang ada saling terkait antara satu dengan yang lainnya, walau worksheet
tersebut dapat memiliki struktur yang berbeda.
Berikut ini akan dicontohkan cara membuat form secara
sederhana yang dibuat untuk beberapa worksheet sekaligus, sehingga Anda tidak
melakukan berulang-ulang pada sheet yang berbeda atau tidak harus mengcopy dari
sheet yang satu ke sheet yang lain.
Kali ini saya akan membuatkan contoh membuat beberapa
sheet dengan satu form yang sama secara mudah dan sebagai contoh adalah cara
membuat daftar nilai siswa dengan beberapa kelas dengan sekali buat.
Pertama siapkan worksheet sesuai jumlah kelas yang ada
misalnya lima sheet.
Kemudian beri nama masing-masing worksheet tersebut,
misalnya kelas X MM, Kelas X TKJ, Kelas X DKV, Kelas X AK dan Kelas X TB.
Seperti contoh berikut

Kemudian klik pada salah satu sheet, lalu tekan
tombol SHIFT dan pilih sheet lainnya yang akan dibuatkan
format yang sama.

Setelah itu buatlah format yang Anda inginkan seperti
contoh berikut:

Apabila Anda selesai melakukan pemformatan sheet
tersebut, maka Anda akan mendapatkan bahwa semua sheet yang Anda klik tadi
telah memiliki format yang sama.
Anda dapat mengklik satu persatu sheetnya untuk
membuktikan bahwa setiap sheet yang Anda aktifkan secara bersamaan tadi
memiliki format yang sama.
Cara lain mengambil data dari sheet lain
Pada Excel kita dapat dengan mudah
untuk mengambil data dari sheet maupun lain yang tersimpan dalam bentuk Excel
juga. Ini tentu sangan berguna sekali pada saat kita membutuhkan sejumlah data
tertentu dari pengolahan data dari sheet lain. Selain itu kita dapat
mengelompokkan data dalam kriterian yang lebih sistematis dan memanggilnya
sesuai kebutuhan pada file atau sheet yang baru.
Caranya untuk mengambil data dari sheet lain:
1.
Misalnya
sheet yang anda aktivkan saat ini adalah Sheet2, dan anda membutuhkan data
dari Sheet1 pada rangeG3 maka yang perlu dilakukan adalah pilih
range (D2) yang ingin ditampilkan datanya (pada Sheet2) lalu
ketik=Sheet1!G3, maka data pada Sheet1 di range G3 akan sama dengan data
di Sheet2 range D2
2.
Dan
jika anda ingin memindahkan sejumlah range dari Sheet1 ke Sheet2 anda tinggal
melakukan cara diatas atau copy paste atau klik fill handlenya
di D2 kemudian klik dan drag hingga range yang diinginkan (misalnya I2)
3.
Data
pada Sheet2 akan selalu terhubung dengan Sheet1, sehingga setiap perubahan yang
terjadi pada Sheet1 maka secara otomatis akan berubah pada Sheet2