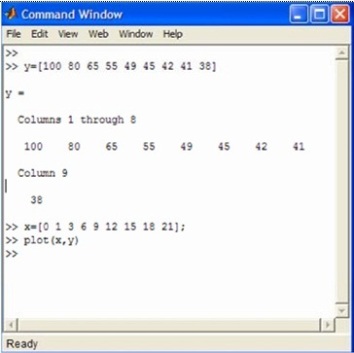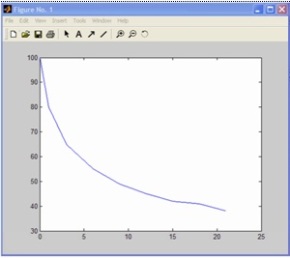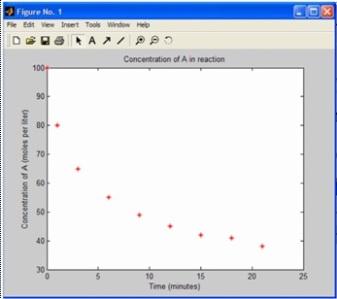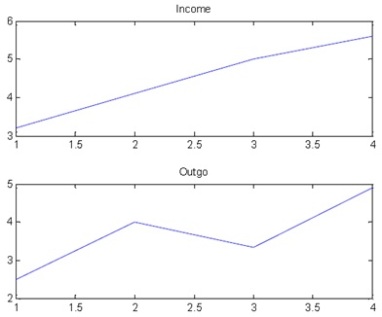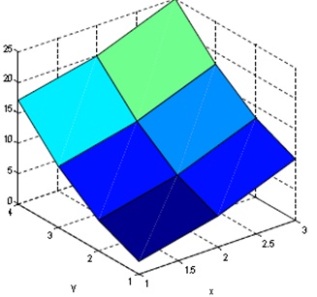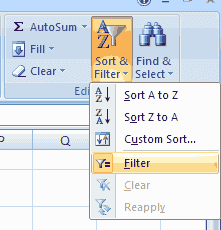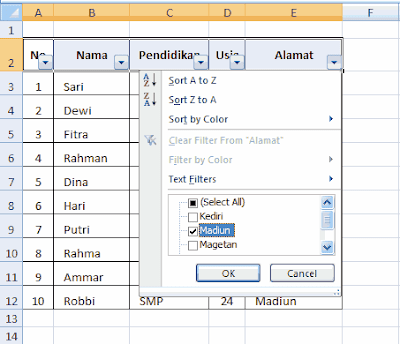1. Pembuatan Grafik Sederhana
Perintah plot sering digunakan untuk menggambarkan grafik dua dimensi. Perintah plot menggambarkan data dalam array pada sumbu yang bersesuaian dan menghubungkan titik-titik tersebut dengan garis lurus. Untuk keterangan lebih jelas mengenai fungsi plot ketik help plot di command window.
Contoh 2.1.
Data reaksi berikut telah diperoleh dari reaksi peluruhan sederhana:
A → B
Menggunakan MATLAB untuk memplot konsentrasi komponen A dalam mol/L
terhadap waktu reaksi, dalam menit.
| Waktu (Menit) | Konsentrasi (mole/L) |
| 0 | 100 |
| 1 | 80 |
| 3 | 65 |
| 6 | 55 |
| 9 | 49 |
| 12 | 45 |
| 15 | 42 |
| 18 | 41 |
| 21 | 38 |
Pertama, data harus dimasukkan ke dalam MATLAB sebagai dua vektor. Vektor
x dan y di definisikan dalam Command Window, diikuti dengan perintah untuk
mengeplot data. Gambar di bawah menunjukkan cara penulisan
Hasil grafik ditunjukkan gambar di bawah.
Matrix baris ‘x’ (atau vektor) memiliki keluaran tampilan menggunakan ‘;’ padaakhir baris. Syntax dapat digunakan untuk menentukan judul dan labels, tetapi
lebih mudah menggunakan pendekatan berdasarkan GUI (Graphical User
Interface) untuk mengedit gambar.
=> Pilih perintah ‘Edit Plot’ pada menu ‘Tools’ atau klick kursor pada gambar.
=> Double click pada ruang putih dalam grafik. Hal ini memungkinkan untuk
mengedit. Selanjutnya judul dan aksis dapat disisipkan di bawah perintah
‘label’.
=> Sekarang klick langsung pada garis, dan property editor garis akan muncul.
=> Selanjutnya warna garis, bentuk atau bentuk marker dapat diedit. Kurva akhir ditunjukkan di bawah.
Untuk menampilkan data statistik sederhana, ikuti petunjuk. ‘Tools Data
Statistics’ dan nilai minimum, maximum, mean, median, standard deviation,and range x and y akan tampil. Di dalam kotak ini setiap statistik dapat
ditambahkan ke kurva sebagai titik data/garis.
Anda dapat memilih sendiri style penandaan, warna dan bentuk garis dengan
memberikan argumen ketiga pada fungsi plot untuk setiap pasangan array data.
Argumen tambahan ini adalah suatu karakter string yang terdiri dari satu atau
lebih karakter dari tabel di bawah ini:
| Simbol | Warna | Penandaan | Simbol |
| b | Biru | . | Titik |
| r | Merah | o | Lingkaran |
| g | Hijau | x | Tanda x |
| c | Cyan | + | Tanda plus |
| m | Magenta | * | Tanda bintang |
| y | Kuning | s | Bujursangkar |
| k | Hitam | d | Diamon |
| w | Putih | p | Pentagram |
| h | heksagram |
2. Grafik Multiple Plot
Function subplot digunakan untuk membuat suatu figure dapat memuat lebih dari satu gambar. Perintah sublot didefinisikan sebagai :
subplot(n,m,i)
Perintah tersebut membagi suatu figure menjadi suatu matriks m x n area grafik dan i berfungsi sebagai indeks penomoran gambar. Subplot dinomori dari kiri ke kanan dimulaidari baris teratas.
Contoh 2.2 Untuk memplot grafik atas dan bawah
>> income = [3.2 4.1 5.0 5.6];
outgo = [2.5 4.0 3.35 4.9];
subplot(2,1,1); plot(income)
title(‘Income’)
subplot(2,1,2); plot(outgo)
title(‘Outgo’)
2.3 Grafik 3 Dimensi
Perintah menggambar grafik 3Dsurf(x,y,z)
Misalkan:
| x | y | z(x=1) | z(x=2) | z(x=3) |
| 1 | 1 | 2 | 5 | 10 |
| 2 | 2 | 5 | 8 | 13 |
| 3 | 3 | 10 | 13 | 18 |
| 3 | 3 | 10 | 13 | 18 |
| 4 | 17 | 20 | 25 |
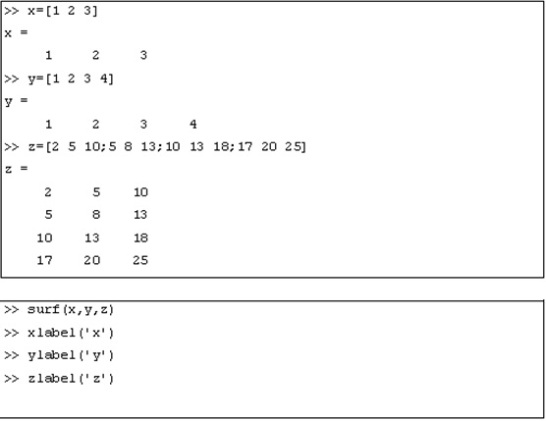
Untuk mempercantik tampilan dan mempermudah penafsiran grafik dengan
menambah legenda warna ketikkan perintah berikut ini.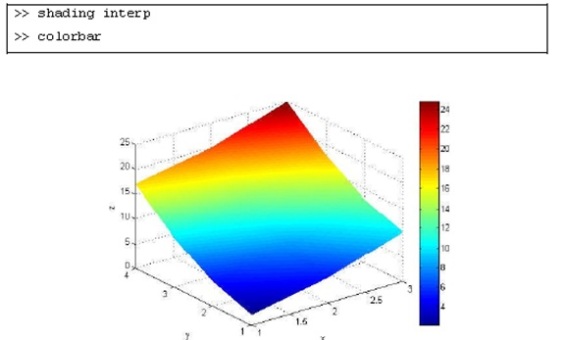
Apabila penafsiran grafik 3D seperti tercetak di muka masih dirasakan sulit,
MATLAB telah menyediakan perintah untuk membuat grafik 3D menjadi grafik
2D.
sumber : VISUALISASI DATA DALAM MATLAB
Oleh :Heru Rustamaji , Teknik Kimia Unila